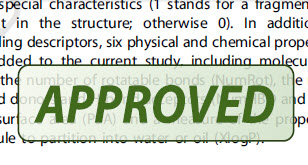Brieflands provides an easy and efficient solution for proofreading your PDF documents. With our online tools, you can quickly and easily find and correct spelling errors in your documents.
Download instruction in PDF | Word | Image
Required software to e-Annotate PDFs: Adobe Acrobat Professional or Adobe Reader (version 8.0 or above). (Note that this document uses screenshots from Adobe Reader X). The latest version of Acrobat Reader can be downloaded for free at: http://get.adobe.com/reader/
Once you have Acrobat Reader open on your computer, click on the Comment tab at the right of the toolbar:
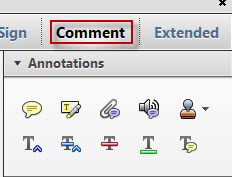
1. Replacement Text Tool — For replacing text.
Strikes a line through text and opens up a replacement text box.
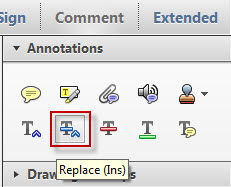
How to use it:
1. Highlight a word or sentence
2. Select "Replace Selected Text" from the Text Edits fly down button
3. Type replacement text in blue box
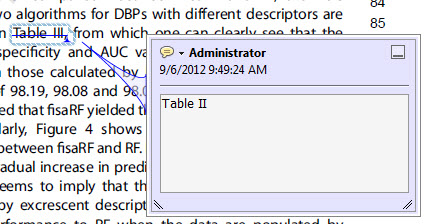
2. Cross-out Text Tool — For deleting text.
Strikes a red line through selected text.
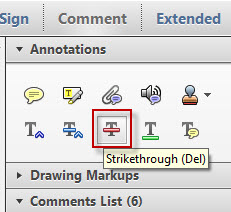
How to use it:
1. Highlight a word or sentence 2. Select "Cross Out Text for Deletion" from the Text Edits fly down button
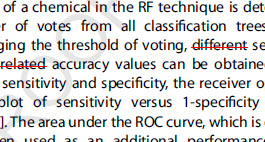
3. Highlight Tool — For highlighting a selection to be changed to bold or italic.
Highlights text in yellow and opens up a text box.
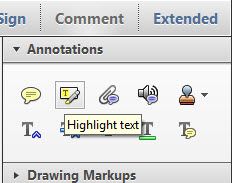
How to use it:
1. Highlight desired text
2. Select "Add Note To Selected Text" from the Text Edits fly down button
3. Type a note detailing required change in the yellow box
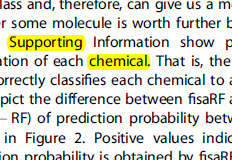
4. Note Tool — For making notes at specific points in the text
Marks a point on the paper where a note or question needs to be addressed.
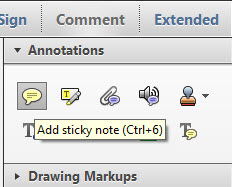
How to use it:
1. Select the Sticky Note icon from the commenting toolbar
2. Click where the yellow speech bubble symbol needs to appear and a yellow text box will appear
3. Type comment into the yellow text box
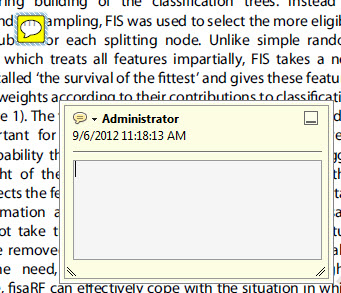
5. Drawing Markup Tools — For circling parts of figures or spaces that require changes
These tools allow you to draw circles, lines and comment on these marks.
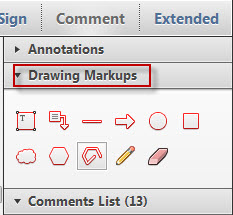
How to use it:
1. Click on one of shape icons in the Commenting Toolbar
2. Draw the selected shape with the cursor
3. Once finished, move the cursor over the shape until an arrowhead appears and double click
4. Type the details of the required change in the red box
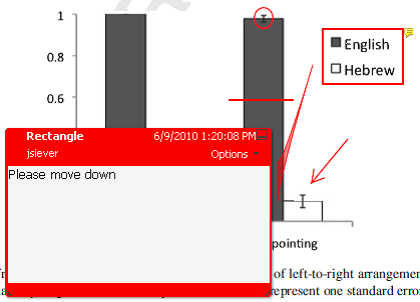
6. Attach File Tool — For inserting large amounts of text or replacement figures as a files.
Inserts symbol and speech bubble where a file has been inserted.
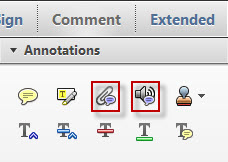
How to use it:
1. Right click on the Commenting Toolbar
2. Select "Attach a File as a Comment"
3. Click on paperclip icon that appears in the Commenting Toolbar
4. Click where you want to insert the attachment
5. Select the saved file from your PC or network
6. Select type of icon to appear (paperclip, graph, attachment or tag) and close
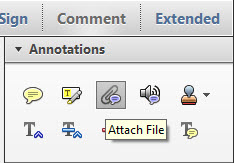
7. Approved Tool (Stamp) — For approving a proof if no corrections are required.
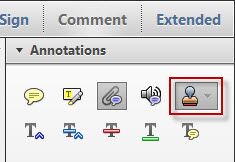
How to use it:
1. Click on the Stamp Tool in the toolbar
2. Select the Approved rubber stamp from the "standard business‟ selection
3. Click on the text where you want to rubber stamp to appear (usually first page)